how to open tool options in krita? Don’t look any further. In this tutorial, we’ll guide you through the step-by-step process of enabling the tools within Krita, the well-known digital painting program. If you’re a novice or a professional artist, understanding how to use these tools can significantly improve your workflow and enable you to create unique digital art.
Key Takeaways For How To Open Tool Options In Krita:
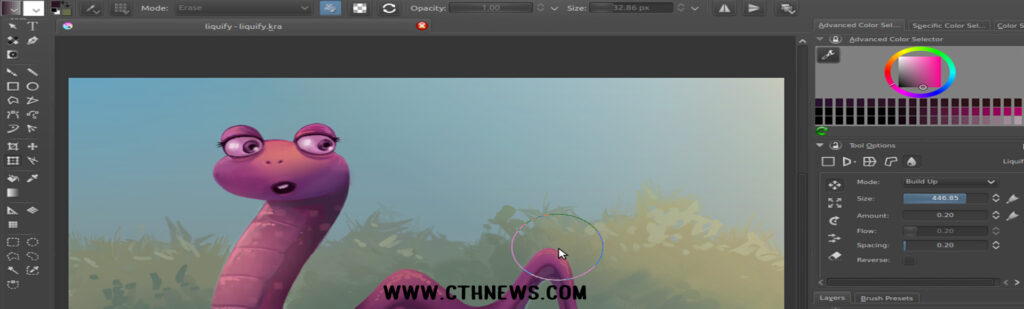
You can access the tool options in Krita using the tool options, which allow you to modify the shape of your cursor, outline, and color.
You can set the window’s settings on Canvas, including multiple document modes and popup messages.
Customizing and enabling Hi-DPI capabilities and tool settings is also possible with the tools options.
Setting the cursor’s settings within Krita allows you to select the outline and shape of the cursor when using the brush tools.
The ability to customize window settings within Krita includes tabbed mode and popup messages.
That was Key Takeaways For How To Open Tool Options In Krita now lets talk about Accessing Cursor Settings in Krita.
Accessing Cursor Settings in Krita
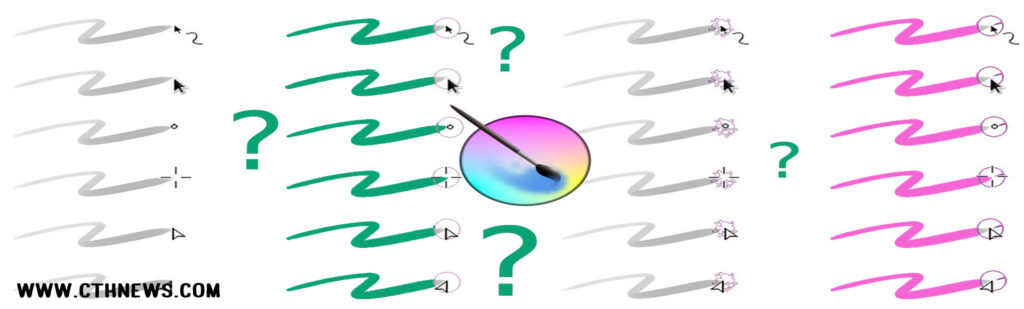
In Krita, altering your cursor’s settings to improve the digital art experience is possible. The cursor is the object displayed on the canvas when using brushes, and Krita provides a range of styles and choices to pick from.
To open the cursor settings, Follow these steps:
Click on”Settings” and then “Settings” menu.
Select “Configure Krita.”
Click on”Cursor” in the “Cursor” category.
In the cursor settings, you can choose the form of the cursor, as well as the outline, to show during strokes. Below are a few of the choices:
Tool Icon The tool icon displays the icon as a cursor shape.
Arrow: Shows a standard cursor for a hand.
Crosshair: Displays a crosshair cursor.
Small Circle: Shows a small circle cursor.
No Cursor Hides the cursor.
Furthermore, you can alter how the brush behaves in the outline and control it when it is visible when painting strokes. Krita also provides options to ensure that your brush outline remains the largest diameter of the brush and is not affected by pressure. These cursor settings allow you to tailor your workflow in digital art and increase the precision of your strokes.
Example
Krita offers a broad range of cursor settings that can be adapted to the needs of various artists. You can make a more natural and practical painting experience by altering the cursor’s shape and outline. If you’re looking for a simple arrow or a crosshair to achieve preciseness, Krita has options to meet your preferences.
CURSOR SHAPE OUTLINE SHAPE
Tool Icon No Outline
Crosshair Circle Outline
Small Circle Preview Outline
No Cursor Tilt Outline
That was a little brief about Accessing Cursor Settings in Krita in how to open tool options in krita.
Customizing Window Settings in Krita
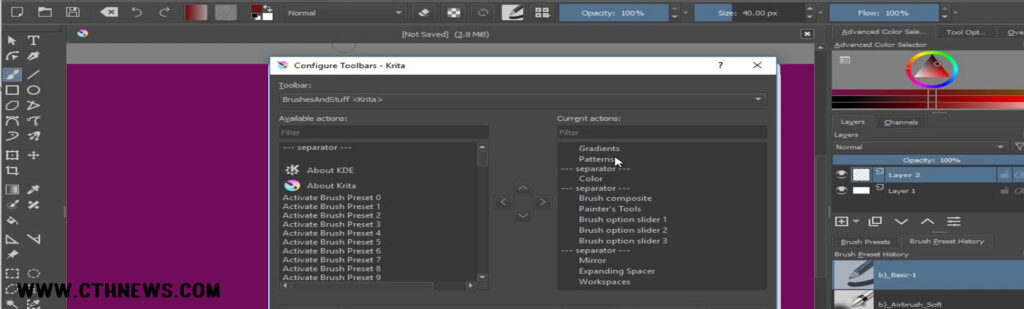
In Krita, it is possible to customize the settings of your windows to suit your preferences. These settings let you maximize your workspace to provide seamless digital painting. Let’s take a look at the various options you have available:
How To Open Tool Options In Krita Multiple Document Mode
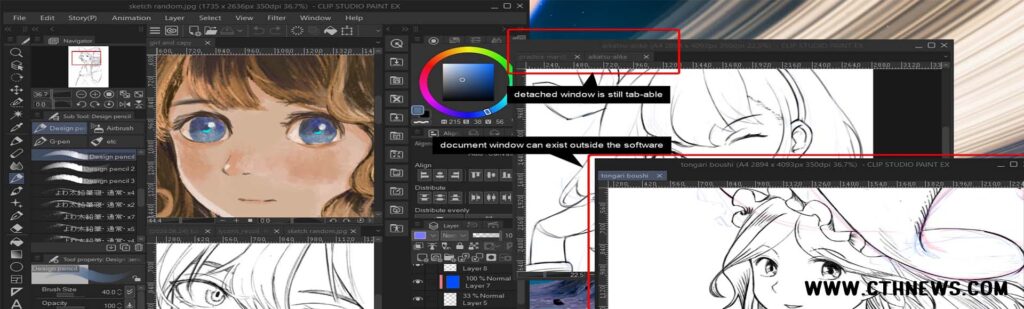
Krita has two window modes: tabbed mode and sub-window mode. The tabbed method means that documents are presented in tabs, like popular graphic software such as GIMP and Paint Tool SAI. However, sub-window mode lets you open each document as an individual window, much like how it’s done in Photoshop. You can select the way that best suits your workflow and preferences.
On-Canvas Popup Messages
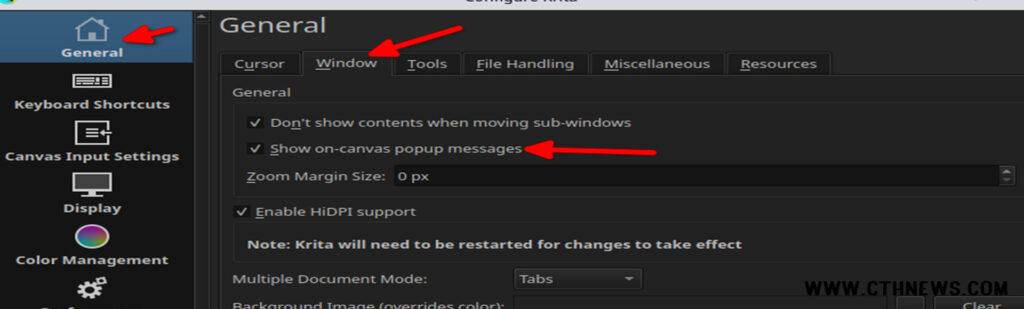
Another helpful feature of the window settings within Krita is the option to turn off or enable on-canvas popup notifications. The popups give you information about the current state of play of rotation, mirroring, or rotation, which allows you to be updated on your progress while you paint. You can change this setting depending on your preference and the feedback you find helpful.
Zoom Margin Size
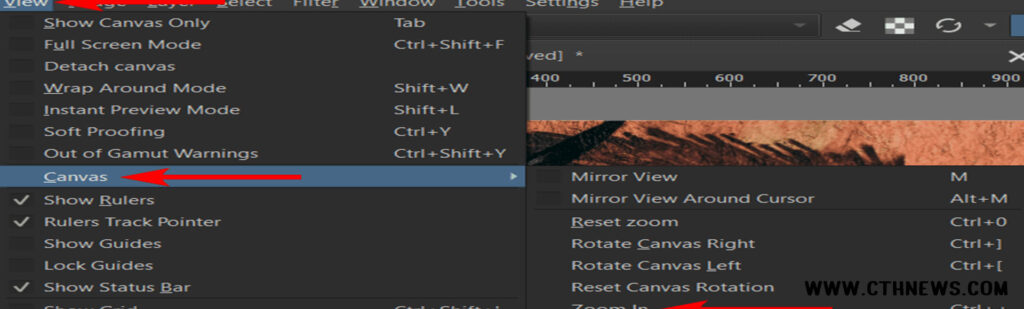
Large monitors cause problems with the placement of your work in the painting. Krita allows you to alter the size of your zoom margin, which helps to center the image more easily. This feature lets you get the most effective shot and provides greater accuracy when working with intricate details.
By altering these settings in Krita, you can design an environment that is tailored to the specific requirements of your painting and enhances the overall experience of painting.
Exploring Tools Settings in Krita
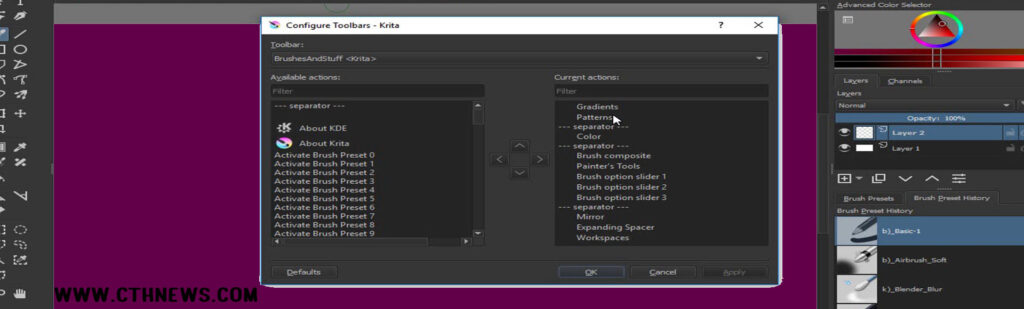
In Krita, the tools settings offer various custom options to improve your experience with digital painting. From altering the location on your Tool Options docker to controlling the flow’s behavior by opacity, here’s an in-depth look at the essential settings that you can investigate:
Modifying the Placement of the Tool Options Docker
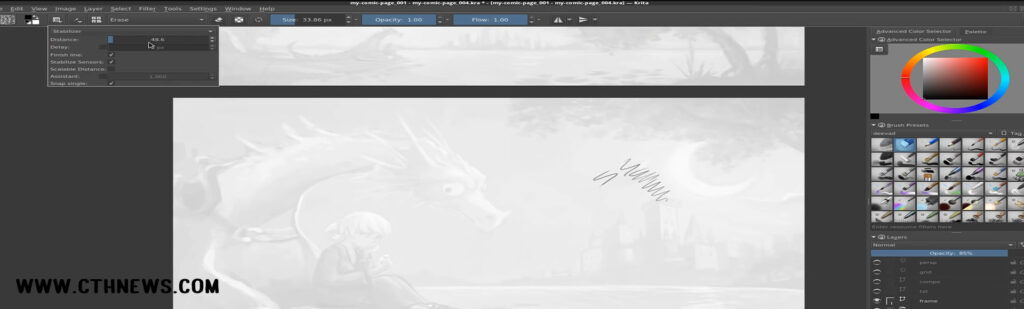
The Tool Options docker in Krita contains various settings for the current tool. It is, by default, shown in a separate window. However, you can alter its location to suit your workflow. Select between showing it as a different docker or in the toolbar alongside the settings for your brush. This will allow rapid and straightforward access to the relevant tools to your current task.
Controlling Brush Flow Mode
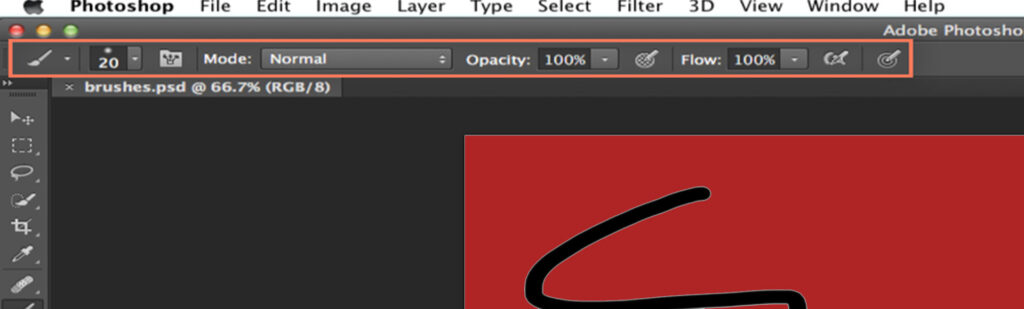
Krita’s Brush Flow Mode feature lets you regulate the flow’s behavior with the opacity level. It is possible to switch between Krita 4.1 behavior and the new behavior that was that was introduced by Krita 4.2. This gives you greater flexibility and control over your strokes, allowing you to create the desired effects for your work.
Adjusting CMYK Blending Mode
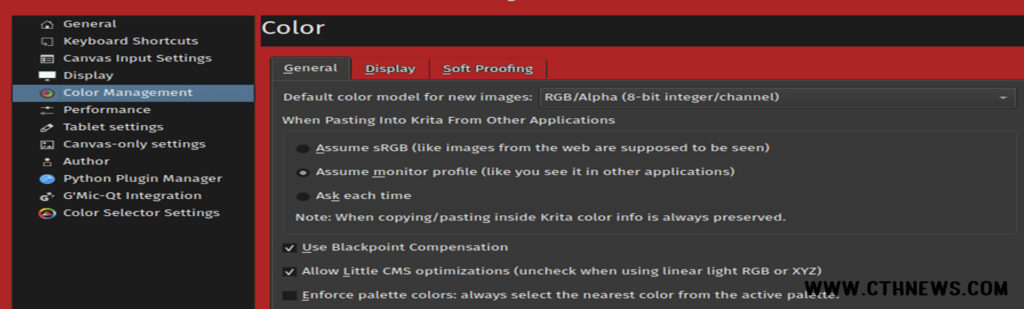
When working with CMYK photos in Krita, the CMYK blend mode is a crucial setting to consider. Changing the blending mode lets you get different blending effects using CMYK colors. This enables you to create vibrant and vivid artwork that accurately reflects the colors used in your composition.
Utilize these tools and options in Krita to tailor the digital painting experience. By exploring the available possibilities, you can customize Krita to fit your workflow and get the desired effects for your work. So that’s how you Adjusting CMYK Blending Mode and how to open tool options in krita.
Mastering Selections in Krita

Krita has a wide range of powerful tools and shortcuts that make it easy to perform selection management. If you’re working with complex illustrations or intricate digital artworks, making well-organized selections can significantly increase your workflow’s efficiency. This article will look at Krita’s most essential selection methods and tools.
Selection Shortcuts
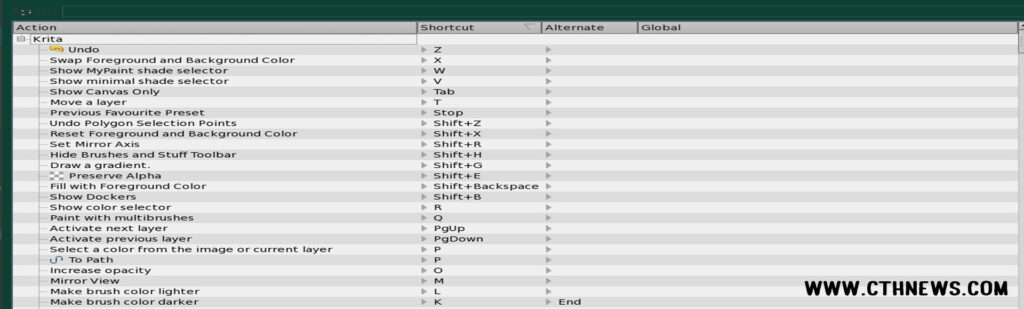
Krita offers shortcuts that are convenient to manage selections quickly and efficiently. When you make a selection, you can use the Alt key to eliminate regions from the selection and use the Shift button to add more areas to your choice. These shortcuts permit precise adjustments to the piece without switching between various tools.
Furthermore, Krita provides sub-tools for advanced selection methods that can be accessed via the Tool Options docker when running a select tool. The sub-tools can create polygonal, freehand, and elliptical selections, allowing greater flexibility and control of the area you select. See the Selection Shortcuts process was easy and its is easy how to open tool options in krita as well.
Converting Layers to Selections
In Krita, it is easy to transform a layer into an option. This is especially useful when you wish to limit particular areas of the image or adjust to a place you want to work with. If you convert an idea into an individual selection, right-click the desired layer within the Layers docker and choose “Select Opaque.” This will result in an image selection based on the layers’ transparent areas, allowing you to only work within the selected location.
Growing and Modifying Selections
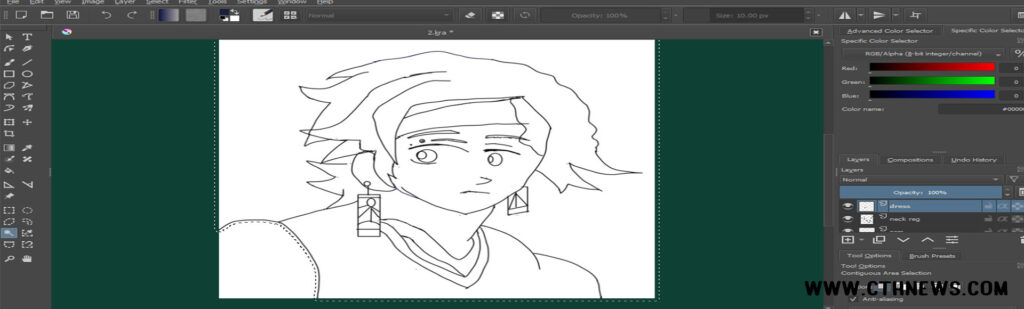
Krita has tools and options for editing and expanding the range of selections. The “Select” menu provides various scaling, increasing, bordering, and feathering options. The options let you alter and refine your choices to create exact effects and ensure that the desired area is chosen. These functions are accessible through the “Select” menu at the top of the Krita interface.
If you master these selection methods using Krita and Krita, you can perform your work more effectively and precisely. Knowing the shortcuts and tools available will enable you to easily create selections, convert layers into pieces, and change appointments when needed. Use these tools to improve your work and speed up the digital painting process in Krita. That was Growing and Modifying Selections now lets talk about SELECTION SHORTCUT DESCRIPTION to cover our topic how to open tool options in krita.
SELECTION SHORTCUT DESCRIPTION
Alt Key Press Alt while you attempt to select regions from the selection.
Shift Key Hold Shift while making an option to add more areas to the current selection.
Right-click and Choose “Select Opaque.” Convert a layer into a selection by clicking on it with the right-click and selecting “Select Opaque.”
Select Menu Select”Select Menu.” Access the “Select” menu for scaling, expanding, feathering, and border options.
Optimizing Layer Handling in Krita
When working with layers within Krita, you can apply many ways and tricks to enhance your workflow and increase efficiency. When you have duplicated your layers, combined them, or arranged them into categories, Krita has a range of intuitive features to help you streamline the management of layers.
Duplicating Layers
One helpful shortcut you can use with Krita is the ability to duplicate a layer quickly. By pressing Ctrl +J, it is possible to make an exact copy of the current layer by pressing a single keystroke. This is especially useful for those who want to play using different editing techniques and apply the same effects on several layers.
Merging Layers
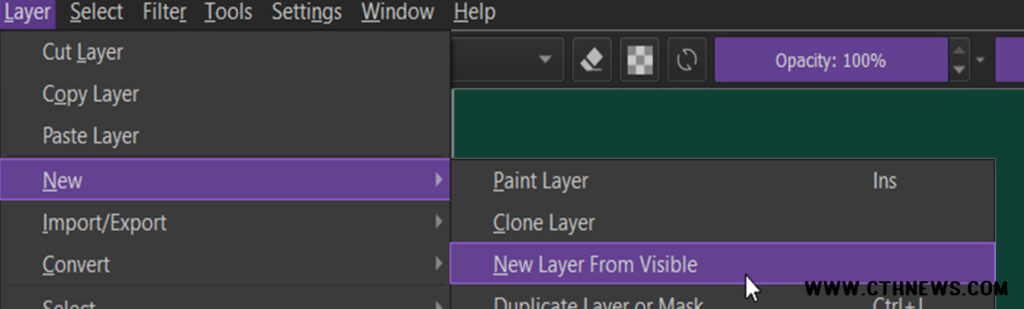
In addition to allowing duplication of layers, Krita lets you merge layers effortlessly. Select the layer that you wish to join and hit Ctrl+E. This command will combine the layer you set with the layer directly beneath it, simplifying the layer stack and decreasing the clutter.
Organizing Layers into Groups
SHORTCUT ACTION
Ctrl +G Create an entirely new layer group.
Krita provides the option to group all of your layers within groups. With the help of Ctrl +G, You can easily create a new group of layers and then move the layers you want to join into it. This is particularly useful when working with projects with many layers, allowing users to maintain their work well-organized and quickly navigate complicated compositions.
Layer groups within Krita are also equipped with distinct blending modes that can alter the blending mode of the layers that are part of the group. This feature gives you more flexibility in getting the desired visual effects and blending options.
When you master these layer management techniques within Krita, you can improve your team’s workflow and get maximum use of Krita’s powerful features for managing layers. If you’re duplicating layers, combining them, or arranging them into groups, These shortcuts and features can help you achieve more efficiency and effectiveness within Krita.
Harnessing Clipping Masks in Krita
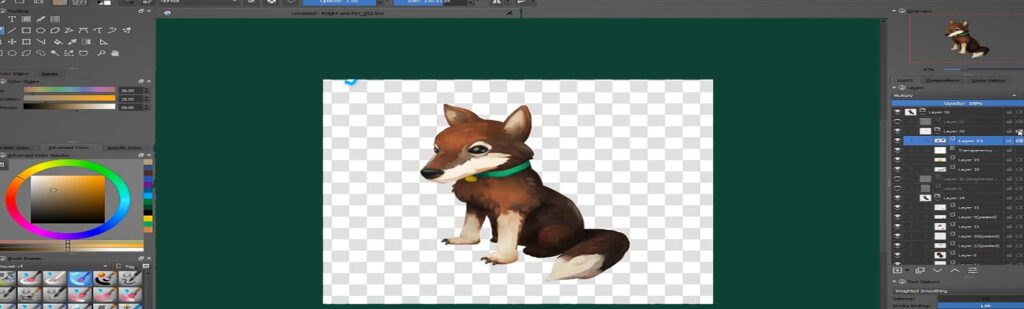
Krita has a powerful tool called clipping masks, which allows users to create effects similar to traditional clipping masks using layer groups and the Inherit Alpha alternative. Utilizing layer groups and the Inherit Alpha feature will enable you to make complex masking effects on your art easily.
To create a clipping mask using Krita, place the layer with the desired shape on the bottom of a group. After that, you can enable the Inherit Alpha feature for all the above layers. The layers in the group will be clipped to the form of the layer at the bottom to create a seamless masking effect.
This technique has several advantages over clipping masks that are traditional. It makes your layer stack more tidy and organized as it doesn’t require additional layers to cut covers. Additionally, it gives you greater flexibility because it is possible to alter the mask’s form by editing it located at the lower part of your group. Additionally, you can utilize the pass-through option, which is accessible as an alternative to Inherit Alpha on layers in the group, to improve the compositing capabilities of your art.
Example:
“Utilizing clipping masks in Krita proves to be an excellent technique for generating composite and masking effects. With the help of layers groups and using the Inherit Alpha feature, you can create powerful effects when masking while keeping the flexibility and organization of your stacks of layers.” Digital Artist
ADVANTAGES OF CLIPPING MASKS IN KRITA DISADVANTAGES OF TRADITIONAL CLIPPING MASKS
- Layer stacks that are neat. 1. It requires additional layers to clip masks.
- The ability to change the mask’s form easily. 2. It is difficult to change the mask’s shape once it has been put on.
- Pass-through mode to enhance composite. 3. Compositing options are limited.
Unleashing the Power of Smart Layers in Krita
Regarding nondestructive editing, Krita offers several features that allow you to unleash the potential of intelligent layers. These features improve workflow and provide greater flexibility when managing your work. Let’s look at the three most important features: file layers, transform layers, and clone masks.
File Layers
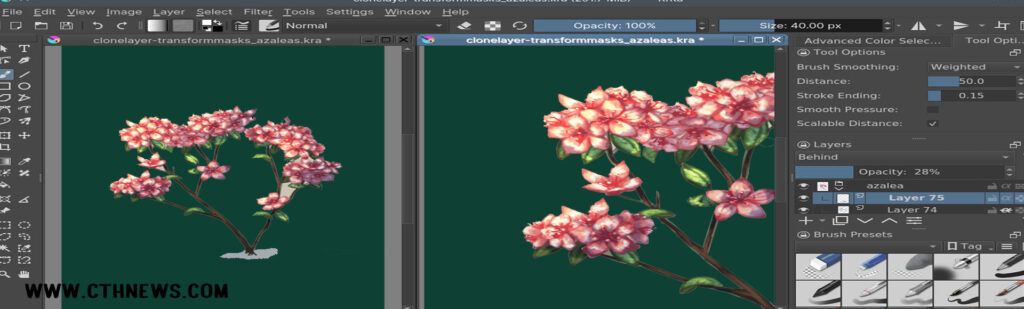
Krita layering allows users to connect external files directly to your art. Any modifications to the original file will automatically update the Krita project when you link files. This is similar to the use of intelligent objects in programs like Photoshop. It can save you time as you do not have to update every instance of a file in your artwork manually. It is easy to modify the original file, and all cases linked to it will be updated to reflect the modifications. This is especially useful when working with repetitive elements or complicated compositions.
Clone Layers
Krita Clone layers are an effective way of working with instances of the original layer. Instead of duplicated layers, they interconnect the first layer and its counterparts. Any modifications done to the first layer will be reflected in the copies. This enables efficient editing and guarantees consistency across all your work. Clone layers are beneficial when working with complex or large-scale projects that require frequent adjustments or updates.
Transform Masks
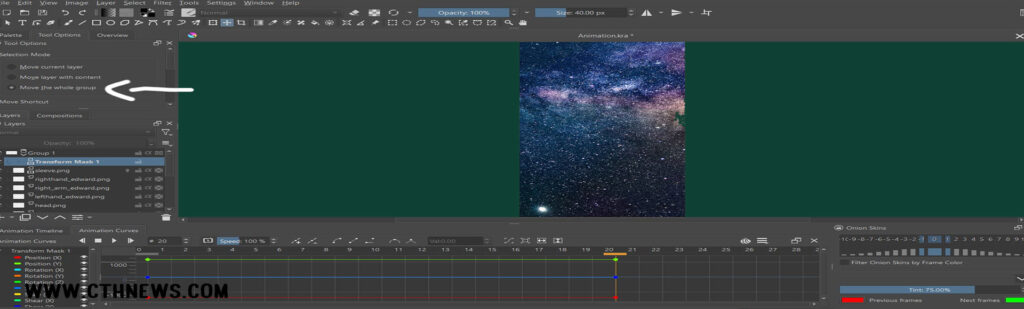
Krita transform masks are an easy way to apply transformations to all types of layers, including clone and file layers. Using transform masks, you can enlarge and rotate, skew, and add other modifications to your artwork without permanently affecting any layers. This lets you experiment and make simple adjustments without the risk of losing your original information. Transform masks can be particularly helpful in refining your composition and adjusting to perspective or applying complicated transforms to your work.
You can make the most of Krita’s nondestructive editing tools by utilizing these features of smart layers. When working on concepts, illustrations, or digital art, intelligent layers are a powerful toolkit to improve creativity and speed up workflow.
FEATURE DESCRIPTION
File Layers Link external files which automatically update whenever the source file is changed.
Clone Layers create instances of the original layer, which automatically update.
Transform Masks: Apply nondestructive transforms to all types of layers.
Mastering the Paint Tools in Krita
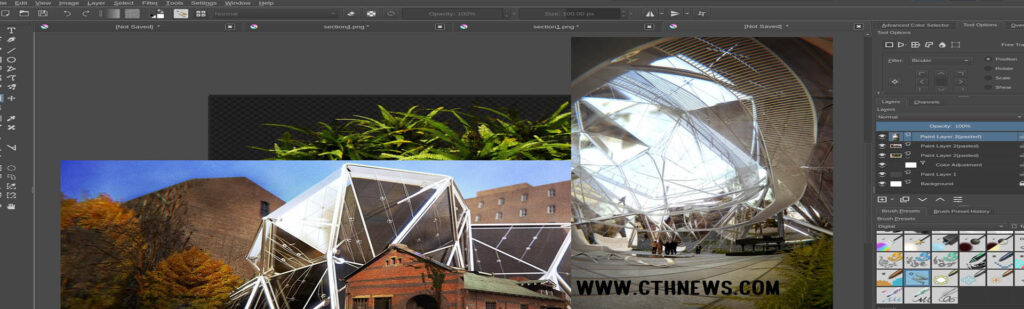
Krita offers a wide range of tools for painting that offer artists unbeatable creativity and flexibility. Instead of providing a specific brush, eraser, or other equipment, Krita takes a unique method of defining various ways of drawing strokes on the canvas. It offers options such as line, freehand or rectangle, circle, and numerous brushes, allowing artists to create various effects.
The most crucial aspect of Krita’s painting capabilities is the brush engines. They determine the behavior of each stroke and provide a wide range of pre-sets that can be adjusted to fit each user’s preferences. Through Brush Presets, the Brush Presets interface, artists can easily modify and fine-tune the parameters of their brush engines and can create unique and distinctive brush strokes.
Alongside powerful painting tools, Krita offers a wide range of eraser options. Artists can select from various eraser blending options that can be turned on separately with each painting. This makes it possible to seamlessly transition between erasing and painting and enhancing workflow and effectiveness.
Krita offers a selection of keyboard shortcuts to speed up the painting process even more. For instance, pressing Shift will resize the brush, allowing you to change the size of the meeting in real-time. In addition, pressing the “/” key enables quick switching between the brush options, which allows artists to explore and find one. So this was a breif overview of Mastering the Paint Tools in Krita. Now its time to make a occlusion about how to open tool options in krita.
Conclusion
In conclusion, unlocking the full potential of digital illustration in Krita hinges on mastering the essential skill of navigating tool options. The straightforward process of opening and customizing these tools, as explored in this guide on “How To Open Tool Options In Krita,” empowers artists to fine-tune their digital workspace, enabling a seamless and enjoyable creative process. Whether adjusting brush settings, experimenting with blending modes, or delving into advanced features, the possibilities within Krita are vast. As technology continues to advance, proficiency in utilizing tool options not only enhances efficiency but also opens doors to endless possibilities for artistic expression. Investing time in understanding and leveraging the diverse tool options in Krita is a valuable endeavor for anyone aspiring to excel in the dynamic realm of digital art.
Connect with us on INSTAGRAM You can contact us by clicking HERE

1 thought on “How To Open Tool Options In Krita”